 |
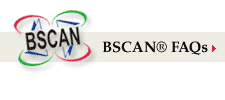 |
|
| Bookeye®
Color Scanner FAQs |
|
1. Where
can I find information on how to get started with my
new Bookeye® scanner?
2. Where do I find the serial number of
my Bookeye®?
3. Where do I find the firmware level of
my Bookeye®?
4. Where do I find on-line help?
5. What is causing vertical stripes on
the images I scan?
6. What is causing white spots in some
places on the scans?
7. Who maintains the machine?
8. Can I connect a Bookeye® to a billing
system?
9. Can I scan and E-mail images or send
images produced by Bookeye®® directly to the internet?
10. Where can I buy a Bookeye®?
11. I’d like to learn more about
the Bookeye® scanner. How do I get started?
12. What is Image Resolution?
13. How do I know what scanning resolution
I should be using?
14. How can I be sure the Bookeye® will
produce the image clarity we need?
15. How can I estimate how big the image
files will be for my application? |
|
1.
Where can I find information on how to get started with
my new Bookeye® scanner?
The manual that was shipped with your Bookeye® scanner
has a getting started section with step-by-step instructions.
If you have questions after reading the manual, contact
the Image Access, Inc. Technical Service Department at
561.995.6939. |
| [back
to top] |
| 2.
Where do I find the serial number of my Bookeye®?
On the back of the scanner neck, just above the cable
cutout |
| [back
to top] |
3.
Where do I find the firmware level of my Bookeye®?
Watch the front panel LED display as you switch on the
Bookeye®. The type and software version 2.xx will
be displayed. |
| [back
to top] |
4.
Where do I find on-line help?
In the BSCAN® Software, press the F1 function key. A web
browser must be installed. However, we are a people-oriented
company and we’re more than happy to talk to you.
Please don’t hesitate to call us with questions. |
| [back
to top] |
5.
What is causing vertical stripes on the images I scan?
The data cable and/or the data cable connectors may be
damaged. Make sure the cable is connected properly. If
this problem persists, call Image Access Technical Support
and request a replacement cable. If you’re maintenance
contract on the unit is active, a replacement will be
sent at no charge.
The service cable should not be connected for normal operation. |
| [back
to top] |
6.
What is causing white spots in some places on the scans
It is likely that the spots are caused by ambient light.
The Bookeye® is not particularly sensitive to ambient light,
so simple make sure the scanner is not in a location where
sunlight or bright lights, other than its own fluorescent
lights, can interfere. |
| [back
to top] |
7.
Who maintains the machine?
If you purchased your Bookeye®
from Image Access, you probably have a Maintenance Contract
for 2 years from Image Access, Inc. If the unit requires
repair, contact the Image Access, Inc. Technical Services
Department at 561.995.6939.
You maintain the machine as far as making sure it is generally
kept clean and that the lens covering is free of fingerprints.
You should also be able to follow the directions in the
Bookeye® Manual to re-set the system focus.
The casing should be cleaned with non-aggressive cleaning
materials (household cleaning fluids, no disinfectants
or alcohol). |
| [back
to top] |
8.
Can I connect a Bookeye® to a billing system?
Bookeye® can be directly connected to a billing system
such as coin-slot or card-reader. |
| [back
to top] |
9.
Can I scan and E-mail images or send images produced by
Bookeye®® directly to the internet?
This can be done with the BSCAN® software sold with the
Bookeye® scanners. |
| [back
to top] |
10.
Where can I buy a Bookeye®?
If the company paying for the Bookeye® is in the US or
Canada, you can buy the unit directly from Image Access,
Inc. However, if you are buying outside the US and Canada,
you’ll need to contact Image Access to determine
where you can buy, based on where the buyer is located. |
| [back
to top] |
11.
I’d like to learn more about the Bookeye® scanner.
How do I get started?
The best way to get started is to talk with one of our
Bookeye® sales representatives and tell us about your application:
what are you planning to scan, what is the total scan
volume and timeframe, who will do the scanning, where,
etc. The information we need to help determine whether
the Bookeye® will meet your needs varies with the application,
and the process of gathering that information is most
efficiently done over the phone. |
| [back
to top] |
12.
What is Image Resolution?
An image’s resolution refers to how sharp or how
clear the displayed image is. Typically we talk about
resolution in terms of a matrix of dots. For example,
we say “300 dpi” to mean that the scanner
captures 300 dots of information per linear inch of the
original item. To give you some points of reference, web
images are typically 72 dpi, newspapers print at 85 dpi,
glossy magazine images are usually 200 dpi, business documents
are typically scanned at 200dpi.
Each scanner has a maximum “optical” resolution,
meaning its sensor has a fixed number of light-detecting
elements per inch. Some scanners are capable of scanning
resolutions that exceed the optical resolution. This
is done by interpolation – the scanner mathematically
estimates what the missing dots might be and adds them
to the file. The result is a larger file size but a
generally inferior image.
The Bookeye® is capable of scanning at up to 300x300
dots per inch without interpolation. It produces bitonal,
16-bit grayscale, or 24-bit color images.
In bi-tonal scanning each pixel will have a value of
either black or white. With “8-bit” grayscale
scanning, each pixel can have one of 256 values of gray.
Color scanners combine three 8-bit channels of information
in each pixel, typically covering red, green, and blue
(“RGB”). Each of the three channels can
represent 256 shades, so combined this is referred to
as “24-bit color” and represents more than
16 million colors. |
| [back
to top] |
13.
How do I know what scanning resolution I should be using?
The best way to know what resolution is best is to do
some test scans and be sure you are getting the clarity
that suits your application requirements. There are “industry
standards” you can go by, or you can check out some
resolution information from well-known national organizations
that do lots of scanning of all kinds of documents, like
the Library of Congress. Detailed setup information is
often publish on the internet showing various organizations’
requirements for various scan applications.
http://www.library.cornell.edu/preservation/tutorial/conversion/table3-1.html
There is a temptation among neophytes to produce images
scanned at the highest resolutions possible. However,
its not that simple. It costs more to store, transport,
and access very large image files, and the pursuit of
better and better clarity without considering how cumbersome
large files are to deal with is unrealistic.
The best scanning resolution for your scan jobs should
be determined by several factors, including the materials
being scanned, where the image files will be stored
and how they will be accessed in the future. |
| [back
to top] |
14.
How can I be sure the Bookeye® will produce the image clarity
we need?
We have a confidential lab service where we will scan
a sample of your materials at no charge. The sample scans
are usually sent to you via email or FTP the same day
we receive your samples, and you originals are returned
to you within 48 hours. |
| [back
to top] |
15.
How can I estimate how big the image files will be for
my application?
File size is determined by several factors, including
file format / compression ratio, image contrast, scan
operator skill / knowledge, size and quality of the original
document. Also file size can vary dramatically if the
volume that you are scanning varies in contrast or quality.
Since estimating file size requires knowing about several
factors, we recommend that you call and talk to us about
your application. |
| [back
to top] |
|
| BSCAN®
FAQs |
|
1. Why
am I getting a upfront screen? Where is BSCAN®?
2. What is the device that is included
with my software package?
3. How
do I open another application without going through the
menu?
4. How do I start a new batch?
5. How do I find out what my BSCAN® version
and serial number are?
6. What
is a .bsa file?
7. How can I find
where my script file is located?
8.
When I go to “Select Scanner” my scanner is
not listed.
9. When I move the
different BSCAN® dialog windows around it doesn’t
save the position. How can I make the screen positions
be saved?
10. I have an export
routine I would like to use in other applications. How
do I create an export “template” to use in
another application?
11. I’m
getting a “Can’t find BSCAN®.INI – Unable
to run BSCAN®” error message.
12.
Is BSCAN® compatible with Windows XP?
13.
How do I know if my scanner is supported?
14.
What kind of computer do I need to run BSCAN®?
15. Can I run BSCAN® from a networked computer?
16. Where can I find software updates
to BSCAN®?
17. What type of training
do you have available?
18. Do
you provide a demonstration version of your software?
19. Is there any type of limit to how
many scans or processing I can do?
20.
Does your software perform full page OCR?
21.
Does your software produce searchable pdfs?
22.
Do you support distributed processing?
23.
What does my maintenance include? |
|
1.
Why am I getting a upfront screen? Where is BSCAN®?
Please make sure that your License Key (device
that came with your software package and attaches to your
parallel port) is attached to the parallel port. If you’re
still getting the UpFront splash screen try going into
your computers BIOS and changing the parallel port setting
to “EPP” or “Bidrectional” Lastly,
contact Image Access, Inc. Technical Support at 561-995-6939
with your serial number handy for a replacement key. |
| [back
to top] |
2.
What is the device that is included with my software package?
The device you are wondering about is actually
your Software License Key referred to as a “Dongle”
and should be attached to your computers parallel port.
If you are interested in a concurrent site license and
have a SQL server, contact Image Access Sales at 800.378.5432,
Ext.2 |
| [back
to top] |
3.
How do I open another application without going through
the menu?
You can open other application files (script .bsa files)
without having to go through the menu within BSCAN® by
creating shortcuts and using the /I=<filepath to your
script file> command in your shortcut “Target”
box.
(i.e. c:\BSCAN\BSCAN.exe /I=c:\BSCAN\apps\app1001.bsa) |
| [back
to top] |
4.
How do I start a new batch?
One way to start a new batch by going to the “FILE”
menu and selecting “New Job” |
| [back
to top] |
5.
How do I find out what my BSCAN® version and serial number
are?
Simply go to the “HELP” menu and select
“About BSCAN®” and you will see version and
serial number information. |
| [back
to top] |
6.
What is a .bsa file?
A .bsa file or BSCAN® Application file is the underlying
instruction set that BSCAN® uses to define all aspects
of the program. This is also where you have the option
of scripting custom applications and workflows. |
| [back
to top] |
7.
How can I find where my script file is located?
A simple way to find where your current script file is
located is by going to the “FILE” menu and
selecting “FilePaths Setup” and noting the
“Application File Path” field. This is the
path to your script file. |
| [back
to top] |
8.
When I go to “Select Scanner” my scanner is
not listed.
This occurs when you have not installed the proper drivers
for your scanner. Once the drivers for your scanner have
been installed your scanner should be detected and listed
in the Scanner Selection Window. |
| [back
to top] |
9.
When I move the different BSCAN® dialog windows around
it doesn’t save the position. How can I make the
screen positions be saved?
In your [CONFIG] section add a button “ButtonSaveWindows=Save
Windows” Once you have done this you can freely
move windows around and then click on the “Save
Windows” button and the settings will be saved. |
| [back
to top] |
10.
I have an export routine I would like to use in other
applications. How do I create an export “template”
to use in another application?
The most common way to “reuse” export scripts
is to simply add your export processes into a separate
file with a .bse (BSCAN® Export) extension and store
it in your \BSCAN\Export folder. Once in this folder any
application can access the export script.
Note: You should modify your [Config] section in your
script file to point to the export template. I.e. Export=Process15,%IP\Export\export.bse
Export scripts for many third-party image database
packages are available at no charge. They’re also
typically very easy to make. Contact your BSCAN® sales
representative for more information. |
| [back
to top] |
11.
I’m getting a “Can’t find BSCAN®.INI
– Unable to run BSCAN®” error message.
This happens when you are trying to run two instances
of BSCAN® or when BSCAN® is trying to run a script file
that does not exist. Please verify that you are not already
running BSCAN® in the background and that the script file
you are referencing exists. |
| [back
to top] |
12.
Is BSCAN® compatible with Windows XP?
Yes. |
| [back
to top] |
13.
How do I know if my scanner is supported?
Image Access, Inc. supports most Low, Mid and Large Volume
Document Scanners including: Kodak, Panasonic, Fujitsu,
Agfa, Bell & Howell, Canon, Ricoh and Image Access
Scanners. If you have the manufacturer name and model
number, please contact an Image Access Sales Representative
at 1.800.378.5432 for further information. |
| [back
to top] |
14.
What kind of computer do I need to run BSCAN®?
• Windows 3x, Windows 2000, XP, Windows NT®
4.0 (SP6 or higher)
• Pentium® or Athlon®
processor at 300 mhz
• 64 MB RAM (128 MB recommended)
• 1 GB hard disk space (50 MB typical install;
a sizeable HD is recommended.)
• CD-ROM drive
• VGA monitor 1024 x 768 pixel resolution (1600x1200
recommended)
Please Contact Image Access for further assistance on
system configuration issues. |
| [back
to top] |
15.
Can I run BSCAN® from a networked computer?
Yes! As long as BSCAN® is installed on your current machine
you can access script files anywhere on your network. |
| [back
to top] |
16.
Where can I find software updates to BSCAN®?
Software updates are available online at www.imageaccess.com
or by contacting Image Access, Inc. Technical Support
at 561-995-6939. |
| [back
to top] |
17.
What type of training do you have available?
You can access training materials directly from our website
at www.imageaccess.com. We also provide various workshops
ranging from Beginner to Advanced. For further information
please contact Image Access, Inc. Sales at 561-995-8334
ext. 120. |
| [back
to top] |
18.
Do you provide a demonstration version of your software?
Yes. Please contact Image Access, Inc. Sales at 800.378.5432,
Ext 2. |
| [back
to top] |
19.
Is there any type of limit to how many scans or processing
I can do?
No. There are no limitations on how many scans and processing
you can do with your licensed copy of BSCAN®. |
| [back
to top] |
20.
Does your software perform full page OCR?
Yes. |
| [back
to top] |
21.
Does your software produce searchable pdfs?
Yes. |
| [back
to top] |
22.
Do you support distributed processing?
Yes. |
| [back
to top] |
23.
What does my maintenance include?
Image Access Premium Maintenance agreements includes software
and documentation updates at no additional charge, discounted
rates for customization services, notification of software
enhancements as they become available. It also provides
for telephone technical support, limited by incident.
See our maintenance policy form for details, or contact
Image Access Sales at 800.378.5432, Ext.2 |
| [back
to top] |
